
Как да сортирате списък по азбучен ред в Word. Команда SORT - сортиране на редове в текстов файл
В Access има няколко начина за сортиране на данните, извлечени от заявка. Можете бързо да сортирате в прозореца на заявката с помощта на командата Сортиранеот менюто записи,както и бутони ВъзходящоИ Спусканеленти с инструменти. За да направите това, трябва да включите в заявката полетата на таблицата, по които ще бъдат сортирани записите, и да определите метода на сортиране - възходящ или низходящ. Данните могат да бъдат сортирани по азбучен ред, както и в низходящ или възходящ ред. При буквено-цифрово възходящо сортиране данните се сортират в следния ред: първо елементи, които започват с препинателни знаци или специални знаци, след това елементи, които започват с цифри, и след това елементи, които започват с букви.
Сортирането на данни в таблица по съдържанието само на една колона не винаги дава желаните резултати, така че понякога трябва да сортирате по съдържанието на няколко полета.
Забележка:За да ускорите сортирането, трябва да поставите полетата, чиито данни искате да сортирате, едно до друго.
Чрез прозореца за заявка можете да вмъквате нови записи в изходната таблица, сякаш попълвате таблица. Данните, които се добавят или променят, се поставят в таблицата, на която се основава заявката. В резултат на въвеждане на нови данни в таблицата, редът на данните в заявката може да бъде нарушен. За да възстановите реда, трябва да повторите извикването на заявката и да сортирате данните.
Можете също да сортирате данни в прозореца на дизайнера на заявки. За да направите това, трябва да натиснете бутона Отворетена раздела Заявкипрозорци на бази данни. В прозореца за избор на таблица изберете името на таблицата, в която искате да сортирате данните, и след това щракнете върху бутоните ДобаветеИ затвори.Маркирайте всички имена на полета в списъка, като щракнете двукратно върху заглавката на списъка и го преместете в зоната на QBE. За задължителното поле поставени на линия Сортиранеметод на сортиране . Запазете заявката.
Прилагане на специални критерии
Досега разгледахме заявки, които избират полета на таблица. Когато създавате заявка, можете да зададете допълнителни критерии, в резултат на които тя ще избере само необходимата информация във всяко поле. За да генерирате такава заявка, трябва да въведете стойност в областта QBE в клетката, разположена в пресечната точка на линията Условия за избори колони с желаното име.
Критериите, зададени в областта QBE, трябва да бъдат оградени в кавички. Ако Access идентифицира знаците, въведени като критерий за избор, той автоматично ги огражда в кавички, а ако не, отчита синтактична грешка. Access не може да разпознае комбинация от знаци и заместващи символи като критерии.
Забележка:В заявки, заместващи символи * и ? се използват по същия начин, както във всички приложения на Microsoft Office 97, знакът със звездичка замества произволен брой букви или цифри, докато въпросителният знак замества само един знак.
Всички редове в зоната на QBE, разположени под реда Условия за избор, служат за задаване на критерии за избор. Така за едно поле можете да зададете два, три или повече критерия за избор на данни. По подразбиране всички елементи на критерия се комбинират от оператора ИЛИ. Това означава, че заявката ще избере онези записи, които отговарят на поне един критерий.
За комбиниране на множество условия за избор на оператор И, те трябва да бъдат дадени на един ред. Например, ако трябва да изберете записи от таблица Заплата, които посочват заплати от 310 до 1500, след това в графата ЗаплатаТрябва да се въведе следният критерий: Залагайте ween 310 и 1500 . Друга форма на запис на този критерий е изразът > 310 И <1500 .
В резултат на това ще бъдат избрани само тези записи, които отговарят на двете условия, т.е. заплати, чиито стойности са в диапазона от 310 до 1500.
Ако е необходимо да изберете няколко диапазона от стойности, тогава критерият за всеки диапазон трябва да бъде посочен в отделен ред.
Следният критерий ви позволява да изключите група данни от записите, анализирани от заявката (например заплата 400): не 400 . Друга форма на запис на този критерий: <>400 . В този случай не е необходимо да използвате кавички.
Оператори ИИ илисе използват както отделно, така и заедно. Трябва да се помни, че условията, свързани с оператора И, се изпълняват преди условията, комбинирани от оператора или.
Почти всички повече или по-малко активни потребители на тази програма знаят, че можете да създавате таблици в текстовия процесор на Microsoft Word. Да, всичко тук не е толкова професионално реализирано, колкото в Excel, но за ежедневни нужди възможностите на текстов редактор са повече от достатъчни. Вече писахме доста за характеристиките на работата с таблици в Word и в тази статия ще разгледаме друга тема.
Как да сортирам таблица по азбучен ред? Най-вероятно това не е най-популярният въпрос сред потребителите на Microsoft, но не всеки знае отговора на него. В тази статия ще ви покажем как да сортирате съдържанието на таблица по азбучен ред, както и как да сортирате конкретна колона.
1. Изберете таблицата с цялото й съдържание: за да направите това, поставете курсора в горния й ляв ъгъл, изчакайте да се появи знакът за преместване на таблицата (малък кръст, разположен в квадрат) и щракнете върху него.

2. Отидете в раздела "Оформление"(глава "Работа с таблици") и щракнете върху бутона "Сортиране"разположени в групата "данни".

Забележка:Преди да започнете да сортирате данните в таблицата, препоръчваме да изрежете или копирате информацията, съдържаща се в заглавката (първи ред) на друго място. Това не само ще улесни сортирането, но и ще ви позволи да запазите заглавката на таблицата на мястото си. Ако позицията на първия ред на таблицата не е важна за вас и той също трябва да бъде подреден по азбучен ред, изберете и него. Можете също така просто да изберете таблицата без заглавка.
3. Изберете необходимите опции за сортиране на данни в прозореца, който се отваря.

Ако искате данните да бъдат сортирани спрямо първата колона, в секциите Сортиране по, след това по, след това по задайте Колони 1.

Ако всяка колона от таблицата трябва да бъде сортирана по азбучен ред, независимо от другите колони, трябва да направите следното:
- "Сортиране по"— „Колони 1“;
- "Тогава до"— „Колони 2“;
- "Тогава до"— „Колони 3.“
Забележка:В нашия пример сортираме само първата колона по азбучен ред.
В случай на текстови данни, както в нашия пример, параметрите "Тип"И "от"за всеки ред трябва да се остави непроменен ( "текст"И "параграфи", съответно). Всъщност е просто невъзможно да се сортират цифровите данни по азбучен ред.

Последната колона в прозореца " Сортиране"всъщност отговаря за типа сортиране:
- "възходящ"— по азбучен ред (от „А” до „Я”);
- "спускане"- в обратен азбучен ред (от “Z” до “A”).

4. След като зададете необходимите стойности, щракнете "ОК"за да затворите прозореца и да видите промените.

5. Данните в таблицата ще бъдат подредени по азбучен ред.
Не забравяйте да върнете шапката на мястото й. Щракнете върху първата клетка на таблицата и щракнете "CTRL+V"или бутон "Вмъкване"в групата "Клипборд"(таб "Начало").

Сортирайте една колона на таблица по азбучен ред
Понякога трябва да сортирате данните по азбучен ред само от една колона на таблица. Освен това, това трябва да се направи по такъв начин, че информацията от всички останали колони да остане на мястото си. Ако се отнася само за първата колона, можете да използвате метода, описан по-горе, като го направите точно по същия начин, както направихме в нашия пример. Ако това не е първата колона, направете следното:
1. Изберете колоната на таблицата, която искате да сортирате по азбучен ред.

2. В таб "Оформление"в групата инструменти "данни"щракнете върху бутона "Сортиране".

3. В прозореца, който се отваря, в секцията „Първо от“изберете опция за първоначално сортиране:
- данни на конкретна клетка (в нашия пример това е буквата „B“);
- посочете поредния номер на избраната колона;
- повторете същата стъпка за секциите „След това до“.

Забележка:Кой тип сортиране да изберете (параметри "Сортиране по"И "Тогава до") зависи от данните в клетките на колоната. В нашия пример, когато клетките на втората колона съдържат само букви за сортиране по азбучен ред, достатъчно е просто да посочите във всички секции "Колони 2". В този случай няма нужда да извършвате описаните по-долу манипулации.
4. В долната част на прозореца изберете превключвателя за опции "списък"до желаната позиция:
- „Заглавен ред“;
- „Няма заглавен ред.“

Забележка:Първият параметър „привлича“ заглавката към сортиране, вторият ви позволява да сортирате колоната, без да вземете предвид заглавката.
5. Щракнете върху бутона по-долу "Опции".
6. В раздел „Опции за сортиране“поставете отметка в квадратчето до елемента „Само колони“.

7. Затваряне на прозореца „Опции за сортиране“(бутон „OK“), уверете се, че квадратчето за отметка до всички елементи от типа сортиране е отметнато "възходящ"(по азбучен ред) или "спускане"(обратен азбучен ред).

8. Затворете прозореца, като щракнете "ОК".

Избраната от вас колона ще бъде сортирана по азбучен ред.
Това е всичко, сега знаете как да сортирате таблица на Word по азбучен ред.
Отворете папката Documents в Explorer и сортирайте съдържанието по дата на промяна. Какво имате отгоре – папки или файлове? Верният отговор зависи от това как сте отворили папката :)
Редовните читатели вече са се досетили, че днес не можем без - интересно, но така и не уловено. Изглежда, че в Windows 10 библиотеките са избледнели на заден план, но много зависи от тях.
Днес по програмата
За ролята на библиотеките в Windows 10
Наистина в Explorer папкиДокументи, снимки и музика заеха компютъра и лентата за бързо стартиране, а библиотеките изчезнаха от зоната за навигация. Но те разчитат на хронология на файловете (както разбрахме в предишния пост) и архивиране на изображения, наследени от Windows 7 (със стария рейк).
И най-важното е, че библиотеките присъстват в стандартните диалогови прозорци и прозорецът се отваря точно в библиотека, включително в приложенията на магазина.
Като източник на снимки се препоръчва да добавите папка от библиотеката с документи към библиотеката с изображения
В същото време Microsoft не успя да вгради библиотеките в обвивката и днес ще реша друго объркване.
Несъответствие при сортиране
В зависимост от това дали отваряте папка от библиотеката или я заобикаляте, не само външният вид, но и сортирането по дата може да варира. Проведете прост експеримент (резултатът по-долу е правилен, като използвате стандартни настройки на кабела):
- Отворете папката с документи от навигационния панел или Win + R → Документии го сортирайте по дата на промяна. Скорошните файлове ще се появят в горната част на списъка.
- Отворете същата папка от библиотеката: Win + R → shell:documentsLibraryи направете същото сортиране. В горната част на списъка има папки и трябва да превъртите надолу, за да стигнете до файловете.
Лесно е да определите от адресната лента дали дадена папка е отворена от библиотеката или директно (обсъдих това в тест преди 5 години).
 Разлика в сортирането по дата на промяна между папки и библиотеки със стандартни настройки на Explorer
Разлика в сортирането по дата на промяна между папки и библиотеки със стандартни настройки на Explorer
Има смисъл да пренесете настройките в една форма, за да не се объркате. Това е полезно дори ако не използвате умишлено библиотеки, тъй като ще ги срещнете в диалоговите прозорци на работния плот и приложенията за магазини.
Единственият въпрос е какъв начин за показване на резултатите предпочитате!
Сигурен съм, че опитни потребители често използват първата опция - с файлове в горната част. Чрез сортиране по дата все още по-често търсим файл в позната папка и няма смисъл да въртим колелцето на мишката още веднъж. Но опцията с папки отгоре има право на живот, така че ще се върна към нея, когато се занимавам с библиотеките.
Сортиране в библиотеки
Можете да разбивате мозъка си дълго време, ако не знаете за една функция на библиотеките. Когато отворите папка от библиотеката, заедно с групирането и сортирането, получавате опцията поръчванефайлове, за които говорих в класическата дузпа „Explorer vs. TC."
Интересното е, че в Windows 7 организацията беше преместена в специален панел на библиотеката в горната част на прозореца на Explorer. Но Windows 8 го актуализира значително и подреждането остава само в контекстното меню.
Библиотеки: сортиране по дата - „файлове винаги отгоре“
Щракнете с десния бутон върху празно място в папката. И ето причината папките винаги да са отгоре в библиотеките - те се използват за подреждане!
 Контекстно меню за фон на папка, отворена от библиотеката
Контекстно меню за фон на папка, отворена от библиотеката
Превключете подреждането на Имеи сортирайте папката по дата на промяна. Сега последните файлове са на върха, което трябваше да се докаже!
Сортиране по папки
Сега ще е по-интересно! Да приемем, че сте изтеглили седмия сезон на любимия си телевизионен сериал в папката "Филми", всички епизоди на който са отишли в подпапка. В корена на Movies имате много отделни файлове - филми, торент файлове и т.н. Тук обичайното сортиране по дата не помага, защото папките се оказват най-отдолу - под файловете.
 Нормално сортиране на папки по дата в папката
Нормално сортиране на папки по дата в папката
Сортирането по име ще премести папките най-горе, но най-новата папка ще се изгуби в списъка и все още трябва да я търсите с очи.
Папки: сортиране по дата - „папките винаги отгоре“
Тайното решение е вградено в Windows Explorer от Windows Vista.
- Щракнете върху колона Дата на промянатака че новият да е отгоре.
- Задръжте Shift и щракнете върху колона Тип(също ще работи Име).
Папките ще се показват най-отгоре, сортирани по дата, като най-новата папка е най-отгоре!
 Индикаторът за сортиране в Explorer винаги сочи към главната колона и допълнителните критерии не са посочени по никакъв начин
Индикаторът за сортиране в Explorer винаги сочи към главната колона и допълнителните критерии не са посочени по никакъв начин
Explorer запомня комбинираното състояние на сортиране, но можете да го нулирате, като първо задържите Ctrl и щракнете върху същата колона и след това сортирате по дата, променена както обикновено.
Папки: сортиране по множество критерии
Сортирането по дата е най-често срещаният начин да мислите за това, но трикът с Shift работи във всяка колона и можете да приложите няколко критерия за сортиране наведнъж!
За да демонстрирам това, генерирах дузина и половина файлове от два типа с различни размери и дати на създаване и за по-голяма яснота направих GIF с четири състояния на сортиране.
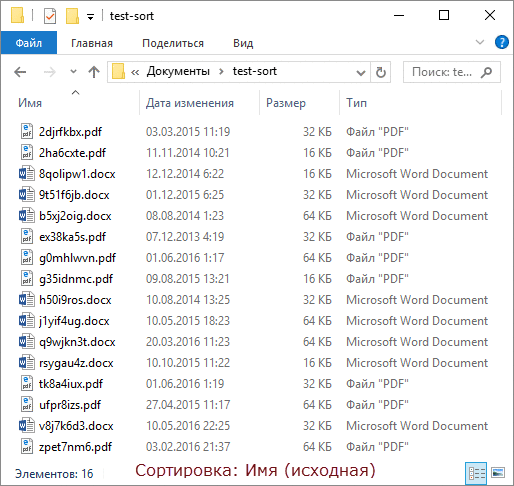
В ред на рамката:
- В първоначалното състояние папките са сортирани по име.
- Сортираме по тип по обичайния начин.
- Сортираме по размер с Shift и файловете от всеки тип се подреждат в низходящ ред по размер.
- Сортираме с Shift по дата на модификация и файловете с еднакъв размер се подреждат от най-новите към най-старите!
Работи! :)
Бонус: сортиране в Total Commander
След като прочетох статията до тук, мисля, че някои от вас вече са проверили дали трикът Shift работи в любимия ви файлов мениджър. Total Commander може да направи и това! Освен това изпълнението му е по-визуално.
 В Total Commander в колоните се появяват стрелки и ред на сортиране, а основната колона е маркирана с цвят
В Total Commander в колоните се появяват стрелки и ред на сортиране, а основната колона е маркирана с цвят
Мисля, че това трябва да работи в други мениджъри с два панела - пишете в коментарите!
Рейк
Има няколко неща, които трябва да имате предвид.
- В Explorer трикът Shift има ограничение - не работи, когато панелът за преглед е активен, но бързо се превключва с Alt + P.
- Във връзка със сортирането по дата, вместо този трик, в интернет има съвети за използване на колона Датавместо Дата на промяна. Това е изпълнено с създаденопреди година и документът, изтеглен днес, няма да се появи в горната част на списъка.
Фон
Обикновено използвам този подзаглавие, за да говоря за еволюцията на тази или онази функция, но днес ще ви забавлявам с разказ за трудния път на тази статия към светлината.
Въпрос за библиотекичитател ме попита това в имейл Евгений К. След като се разрових в блога, разбрах, че не съм публикувал конкретно решение и не изисква нова отделна статия. Изпратих отговор по пощата и си отбелязах наум да пиша за това в социалните мрежи. Но мисълта, че вече съм писал по тази тема, се заби здраво в главата ми.
Преглеждах OneNote и намерих споменаване на сортиране с Shift! Оказа се, че в скиците на статия, публикувана преди четири (!) години, 14 начина да използвате мишка във връзка с клавиатура, за да ускорите работата си. Очевидно тогава реших, че трикът заслужава отделна статия за продължение на темата (и дори направих ToDo бележка :)
Скици за публикация от 2012 г. в архива на OneNote
Сега ви представих петнадесетия метод :) По-добре късно, отколкото никога!
Дискусия
Вече сме обсъждали файловите мениджъри и в частност Explorer толкова много пъти, че е трудно да измислим нова тема за обсъждане. В коментарите:
- пишете дали знаете за този трик за сортиране и колко полезен [ще ви бъде] в ежедневните задачи
- споделете техниките, които използвате, когато трябва да стигнете възможно най-бързо до нужните ви файлове или папки, вкл. в прозорците Отвори/Запиши като
Здравейте, скъпи читатели. Как се сортира списък в ? Разбира се, можете да направите това ръчно, като плъзгате един след друг. Удобно? Не мисли. Нека ви кажа по-добър начин.
Ще покажа пример за моята работа, като използвам Word 2013 като пример, но този метод ще работи и с версии на Word 2010 и 2007.
За да демонстрирам възходящо сортиране в Word, ще използвам малък списък с имена.
Извършване на сортиране в Word
Преди да започнете, трябва да го изберете с левия бутон на мишката. След това в раздела " Начало"в секцията" Параграф„Има специален бутон. кои? Вижте GIF файла по-долу.
В прозореца" Сортиране на текст» можете да изберете Тип данни: текст, число или дата; и също така изберете метод: възходящ или низходящ. Избрах възходящ и тип текст.
Между другото, ако щракнете върху бутона Опции", тогава можете да конфигурирате допълнителни опции за сортиране в Word.
Сега, за да изпълним нашата задача, трябва да кликнете върху „ добре" След това получихме списък, в който имената са подредени от А до Я.
Ако трябва да сортирате в таблица на Word, принципът е същият. Изберете колоната и направете същите стъпки. И ако имате числа, тогава посочете в типа Числа.
В общи линии това е всичко. Дори ако трябва да сортирате по азбучен ред в Word 2010, няма нищо трудно в това, защото интерфейсите са подобни.
Много хора не харесват произволното подреждане на елементите. Така че нека да разгледаме този момент: как да организирате файлове в папка в Windows 7, а именно сортиране и групиране.
Ако няма много елементи, все още можете да го разберете, но се случва да има много голям брой файлове с различни разширения или папки. Такъв обширен списък ще бъде труден за разбиране. Разбира се, когато всичко е подредено по рафтовете, е много по-удобно. За тази цел разработчиците на ОС излязоха със специални настройки за филтър за поръчка.
Основно филтриране на файлове и папки: сортиране и групиране
Можете да организирате списъците си с помощта на опции:
-сортиране –С тази настройка можете бързо да организирате файлове по размер, тип (документи, програмни преки пътища, изображения и т.н.) и много други. За да използвате тази опция, щракнете с десния бутон върху всяко празно място в Explorer. В контекстното меню посочете елемента „сортиране“ и изберете желаната опция.
Можете да използвате и други филтри за сортиране. За да направите това, изберете „повече подробности“ в контекстното меню. Пред вас ще се отвори прозорецът „избор на колони в таблицата“. Използвайте квадратчетата за отметка, за да маркирате кои опции искате да добавите. Натиснете бутоните "нагоре" и "надолу", за да определите местоположението им в контекстното меню.


Не забравяйте за елементите „Възходящо“ и „Низходящо“. Ако изберем първата опция, тогава сортирането ще бъде от 0-9, от A-Z, ако втората опция, тогава от Z-A, от 9-0.
Чрез комбиниране на типове сортиране можете да получите отлични организиране на файлове в папка в Windows 7. Например, филтърът ще подреди групи от файлове по тип и в същото време във възходящ ред.
- Групиране– с тази настройка можете да създавате групи от файлове и папки по размер, име, тип. Това означава, че можете да отделите необходимите елементи от останалите.
За да използвате тази функция, щракнете с десния бутон върху празно място в Windows 7 Explorer. От появилото се меню изберете „Групиране“ и посочете произволен елемент за групиране.

Забележка: Горните методи се отнасят само за текущата папка. Всички новодобавени допълнителни опции за подреждане ще се показват както в опциите „Сортиране“, така и в „Групиране“.
За да се отървете от елементите за групиране, щракнете върху „(Не)“, след което всички промени ще изчезнат.

Опциите за сортиране и групиране могат да се използват едновременно. Например можете да групирате по размер или тип и да сортирате тази група по дата, име или други свойства.
Ако щракнете с левия бутон върху името на групата, след това върху елементите.

Разширено филтриране за организиране на файлове и папки в Windows 7: сортиране и групиране
За следните опции за филтриране трябва да използвате изгледа Tile. Разширените опции могат да се считат за разширение на групирането чрез филтриране. Можете дори да използвате това за филтриране въз основа на много специфични критерии.
В изглед на плочки имате множество колони като име, данни, размер и т.н. Ако задържите курсора на мишката върху колоната, ще забележите малка стрелка от дясната страна. Кликнете върху него и ще видите няколко опции, които ви позволяват да организирате в конкретни групи (например файлове с имена от A до K).
Изберете опция и ще видите как ще останат само файлове и папки според посочените критерии. Освен това ще видите малка отметка от дясната страна на колоната, което показва, че филтърът е активен.

Можете да избирате от няколко колони въз основа на различни критерии. Освен това е възможно да използвате полето за търсене, за да филтрирате още по-конкретни резултати. За да деактивирате разширеното групиране, просто премахнете отметката от опцията.
Както можете да видите, прозорецът Explorer може да бъде доста мощен организирайте файлове в папка в Windows 7. След малко експериментиране ще свикнете с всички налични опции и бързо ще намерите елементите, които търсите.