
Ako zoradiť zoznam abecedne v programe Word. Príkaz SORT - triedenie riadkov v textovom súbore
V Accesse existuje niekoľko spôsobov, ako zoradiť údaje získané dotazom. Pomocou príkazu môžete rýchlo triediť v okne dotazu Triedenie z menu záznamy, ako aj gombíky Vzostupne A Zostupne panely nástrojov. Ak to chcete urobiť, mali by ste do dotazu zahrnúť polia tabuľky, podľa ktorých budú záznamy zoradené, a určiť spôsob triedenia - vzostupne alebo zostupne. Údaje je možné triediť podľa abecedy, ako aj zostupne alebo vzostupne. Pri alfanumerickom vzostupnom zoradení sú údaje zoradené v tomto poradí: najprv položky začínajúce interpunkciou alebo špeciálnymi znakmi, potom položky, ktoré začínajú číslami, a potom položky, ktoré začínajú písmenami.
Zoradenie údajov v tabuľke podľa obsahu iba jedného stĺpca neprináša vždy požadované výsledky, takže niekedy je potrebné zoradiť údaje podľa obsahu niekoľkých polí.
Poznámka: Ak chcete urýchliť triedenie, mali by ste vedľa seba umiestniť polia, ktorých údaje chcete triediť.
Prostredníctvom okna dotazu môžete do zdrojovej tabuľky vkladať nové záznamy, ako keby ste vypĺňali tabuľku. Údaje, ktoré sú pridané alebo zmenené, sa umiestnia do tabuľky, na ktorej je založený dotaz. V dôsledku zadávania nových údajov do tabuľky môže dôjsť k narušeniu poradia údajov v dotaze. Ak chcete obnoviť poradie, musíte zopakovať volanie dotazu a zoradiť údaje.
Údaje môžete triediť aj v okne návrhára dotazov. Ak to chcete urobiť, musíte stlačiť tlačidlo OTVORENÉ na karte Žiadosti databázové okná. V okne výberu tabuľky vyberte názov tabuľky, v ktorej chcete zoradiť údaje, a potom kliknite na tlačidlá Pridať A Zavrieť. Označte všetky názvy polí v zozname dvojitým kliknutím na hlavičku zoznamu a presuňte ho do oblasti QBE. Pre požadované pole nastaviť do radu Triedenie spôsob triedenia . Uložiť žiadosť.
Uplatňovanie špeciálnych kritérií
Doteraz sme sa zaoberali dotazmi, ktoré vyberajú polia tabuľky. Pri vytváraní dotazu môžete nastaviť ďalšie kritériá, v dôsledku čoho vyberie v každom poli len potrebné informácie.Pre vygenerovanie takéhoto dotazu musíte zadať hodnotu do oblasti QBE v bunke umiestnenej na priesečníku čiara Podmienky výberu a stĺpce s požadovaným názvom.
Kritériá nastavené v oblasti QBE musia byť uvedené v úvodzovkách. Ak Access identifikuje zadané znaky ako kritérium výberu, automaticky ich uzavrie do úvodzoviek, a ak nie, ohlási chybu syntaxe. Access nedokáže rozpoznať kombináciu znakov a zástupných znakov ako kritérií.
Poznámka: V dopytoch sa používajú zástupné znaky * a ? sa používajú rovnakým spôsobom ako vo všetkých aplikáciách balíka Microsoft Office 97. Znak hviezdičky nahrádza ľubovoľný počet písmen alebo číslic, zatiaľ čo otáznik nahrádza iba jeden znak.
Všetky riadky v oblasti QBE umiestnenej pod riadkom Podmienky výberu, slúžia na nastavenie kritérií výberu. Pre jedno pole teda môžete definovať dve, tri alebo viac kritérií výberu údajov. V predvolenom nastavení operátor kombinuje všetky prvky kritéria ALEBO. To znamená, že dotaz vyberie tie záznamy, ktoré spĺňajú aspoň jedno kritérium.
Na kombináciu viacerých podmienok výberu operátora A, mali by byť uvedené na jednom riadku. Napríklad, ak potrebujete vybrať záznamy z tabuľky Plat, ktoré uvádzajú platy od 310 do 1500, potom v stĺpci Plat Malo by sa zaviesť toto kritérium: Stavte sa ween 310 a 1500 . Ďalšou formou písania tohto kritéria je výraz > 310 A <1500 .
V dôsledku toho budú vybrané len tie záznamy, ktoré spĺňajú obe podmienky, t.j. platy, ktorých hodnoty sú v rozmedzí od 310 do 1500.
Ak je potrebné vybrať niekoľko rozsahov hodnôt, potom by malo byť kritérium pre každý rozsah uvedené v samostatnom riadku.
Nasledujúce kritérium vám umožňuje vylúčiť skupinu údajov zo záznamov analyzovaných dotazom (napríklad plat 400): nie 400 . Iná forma zápisu tohto kritéria: <>400 . V tomto prípade nemusíte používať úvodzovky.
Operátori A A Alebo sa používajú samostatne aj spolu. Prosím, pamätajte, že zmluvné podmienky spojené s operátorom A, sú vykonávané pred splnením podmienok prevádzkovateľom Alebo.
Takmer všetci viac či menej aktívni používatelia tohto programu vedia, že tabuľky môžete vytvárať v textovom procesore Microsoft Word. Áno, všetko tu nie je tak profesionálne implementované ako v Exceli, ale pre každodenné potreby sú možnosti textového editora viac než dostatočné. O funkciách práce s tabuľkami vo Worde sme už napísali pomerne veľa a v tomto článku sa pozrieme na inú tému.
Ako zoradiť tabuľku podľa abecedy? S najväčšou pravdepodobnosťou to nie je najobľúbenejšia otázka medzi používateľmi spoločnosti Microsoft, ale nie každý na ňu pozná odpoveď. V tomto článku si ukážeme, ako zoradiť obsah tabuľky podľa abecedy, ako aj zoradiť konkrétny stĺpec.
1. Označte tabuľku s celým jej obsahom: umiestnite kurzor do jej ľavého horného rohu, počkajte, kým sa neobjaví znak pre posun tabuľky (malý krížik umiestnený v štvorci) a kliknite naň.

2. Prejdite na kartu "Rozloženie"(kapitola "Práca s tabuľkami") a kliknite na tlačidlo "triedenie" nachádza v skupine "údaje".

Poznámka: Skôr ako začnete údaje v tabuľke triediť, odporúčame informácie obsiahnuté v hlavičke (prvý riadok) vystrihnúť alebo skopírovať na iné miesto. To vám uľahčí nielen triedenie, ale tiež vám umožní udržať hlavičku tabuľky na svojom mieste. Ak pre vás nie je dôležitá pozícia prvého riadku tabuľky a mala by byť zoradená aj podľa abecedy, vyberte ju tiež. Môžete tiež jednoducho vybrať tabuľku bez hlavičky.
3. V okne, ktoré sa otvorí, vyberte požadované možnosti triedenia údajov.

Ak chcete, aby boli údaje zoradené vzhľadom na prvý stĺpec, v sekciách Zoradiť podľa, Potom podľa, Potom podľa nastavte položku Stĺpce 1.

Ak by mal byť každý stĺpec tabuľky zoradený v abecednom poradí, bez ohľadu na ostatné stĺpce, musíte urobiť toto:
- "Triediť podľa"— „Stĺpce 1“;
- "Potom do"— „Stĺpce 2“;
- "Potom do"- "Stĺpce 3."
Poznámka: V našom príklade zoradíme iba prvý stĺpec podľa abecedy.
V prípade textových údajov, ako v našom príklade, parametre "Typ" A "Od" pre každý riadok by mal zostať nezmenený ( "text" A "odseky", respektíve). V skutočnosti je jednoducho nemožné zoradiť číselné údaje podľa abecedy.

Posledný stĺpec v okne " triedenie" je v skutočnosti zodpovedný za typ triedenia:
- "Vzostupne"— v abecednom poradí (od „A“ po „Z“);
- "zostupne"- v obrátenom abecednom poradí (od „Z“ po „A“).

4. Po nastavení požadovaných hodnôt stlačte "OK" zatvorte okno a uvidíte zmeny.

5. Údaje v tabuľke budú zoradené podľa abecedy.
Nezabudnite vrátiť klobúk na svoje miesto. Kliknite na prvú bunku tabuľky a kliknite "CTRL+V" alebo tlačidlo "Vložiť" v skupine "schránka"(tab "Domov").

Zoradiť jeden stĺpec tabuľky podľa abecedy
Niekedy je potrebné zoradiť údaje v abecednom poradí iba z jedného stĺpca tabuľky. Okrem toho sa to musí urobiť tak, aby informácie zo všetkých ostatných stĺpcov zostali na svojom mieste. Ak sa to týka výlučne prvého stĺpca, môžete použiť metódu opísanú vyššie, a to presne rovnakým spôsobom ako v našom príklade. Ak toto nie je prvý stĺpec, postupujte takto:
1. Vyberte stĺpec tabuľky, ktorý chcete zoradiť podľa abecedy.

2. V záložke "Rozloženie" v skupine nástrojov "údaje" kliknite na tlačidlo "triedenie".

3. V okne, ktoré sa otvorí, v sekcii "Prvý od" vyberte možnosť počiatočného zoradenia:
- údaje konkrétnej bunky (v našom príklade je to písmeno „B“);
- uveďte poradové číslo zvoleného stĺpca;
- zopakujte rovnaký krok pre sekcie „Potom“.

Poznámka: Ktorý typ zoradenia zvoliť (parametre "Triediť podľa" A "Potom do") závisí od údajov v bunkách stĺpca. V našom príklade, keď bunky druhého stĺpca obsahujú iba písmená na abecedné triedenie, stačí jednoducho uviesť vo všetkých sekciách "Stĺpce 2". V tomto prípade nie je potrebné vykonávať manipulácie opísané nižšie.
4. V spodnej časti okna vyberte prepínač možností "zoznam" do požadovanej polohy:
- "Riadok s názvom";
- "Bez titulku."

Poznámka: Prvý parameter „priťahuje“ hlavičku k triedeniu, druhý umožňuje triediť stĺpec bez zohľadnenia hlavičky.
5. Kliknite na tlačidlo nižšie "Možnosti".
6. V sekcii "Možnosti zoradenia" začiarknite políčko vedľa položky "Len stĺpce".

7. Zatvorenie okna "Možnosti zoradenia"(tlačidlo „OK“) skontrolujte, či je začiarknuté políčko vedľa všetkých položiek typu triedenia "Vzostupne"(v abecednom poradí) príp "zostupne"(obrátené abecedné poradie).

8. Kliknutím zatvorte okno "OK".

Stĺpec, ktorý vyberiete, bude zoradený podľa abecedy.
To je všetko, teraz viete, ako abecedne zoradiť tabuľku programu Word.
Otvorte priečinok Dokumenty v Prieskumníkovi a zoraďte obsah podľa dátumu úpravy. Čo máte navrchu – priečinky alebo súbory? Správna odpoveď závisí od toho, ako ste priečinok otvorili :)
Pravidelní čitatelia už uhádli, že dnes sa bez toho nezaobídeme - zaujímavé, ale nikdy sme sa neuchytili. Zdá sa, že v systéme Windows 10 knižnice ustúpili do pozadia, ale veľa závisí od nich.
Dnes na programe
O úlohe knižníc v systéme Windows 10
Skutočne, v Prieskumníkovi priečinky Dokumenty, obrázky a hudba obsadili panel Počítač a Rýchle spustenie a z navigačnej oblasti zmizli knižnice. Ale spoliehajú sa na históriu súborov (ako sme zistili v predchádzajúcom príspevku) a zálohovanie obrazu zdedené z Windows 7 (so starým rake).
A čo je najdôležitejšie, knižnice sú prítomné v štandardných dialógových oknách a okno sa otvára presne v knižnica vrátane aplikácií v obchode.
Ako zdroj fotografií sa odporúča pridať priečinok z knižnice Dokumenty do knižnice Obrázky
Microsoftu sa zároveň nepodarilo vložiť knižnice do shellu a dnes vyriešim ďalší zmätok.
Nekonzistentnosť triedenia
V závislosti od toho, či priečinok z knižnice otvoríte alebo ho obídete, sa môže líšiť nielen vzhľad, ale aj zoradenie podľa dátumu. Vykonajte jednoduchý experiment (výsledok uvedený nižšie je správny so štandardným nastavením drôtu):
- Otvorte priečinok dokumentov z navigačnej tably alebo Win + R → Dokumenty a zoradiť ho podľa dátumu úpravy. Najnovšie súbory sa zobrazia v hornej časti zoznamu.
- Otvorte rovnaký priečinok z knižnice: Win + R → shell:documentsLibrary a urobte to isté triedenie. V hornej časti zoznamu sú priečinky a na súbory sa musíte posunúť nadol.
Z panela s adresou je ľahké určiť, či je priečinok otvorený z knižnice alebo priamo (diskutoval som o tom v kvíze pred 5 rokmi).
 Rozdiel v zoradení podľa dátumu úpravy medzi priečinkami a knižnicami so štandardnými nastaveniami Prieskumníka
Rozdiel v zoradení podľa dátumu úpravy medzi priečinkami a knižnicami so štandardnými nastaveniami Prieskumníka
Má zmysel uviesť nastavenia do jedného formulára, aby nedošlo k zámene. Je to užitočné aj vtedy, ak knižnice zámerne nepoužívate, pretože sa s nimi stretnete v dialógových oknách aplikácií na pracovnej ploche a v obchode.
Jedinou otázkou je, aký spôsob zobrazovania výsledkov uprednostňujete!
Som si istý, že skúsení používatelia často používajú prvú možnosť - so súbormi v hornej časti. Zoradením podľa dátumu stále častejšie hľadáme súbor v známom priečinku a nemá zmysel otáčať kolieskom myši ešte raz. Ale možnosť s priečinkami navrchu má právo na život, takže sa k nej vrátim, keď sa budem zaoberať knižnicami.
Triedenie v knižniciach
Ak neviete o jednej funkcii knižníc, môžete si lámať hlavu na dlhú dobu. Keď otvoríte priečinok z knižnice, spolu so zoskupením a triedením získate možnosť objednávanie súbory, o ktorých som hovoril v klasickom penaltovom rozstrele „Prieskumník vs. TC."
Zaujímavosťou je, že v systéme Windows 7 bola organizácia presunutá na špeciálny panel knižnice v hornej časti okna Prieskumníka. Windows 8 to však výrazne aktualizoval a objednávanie zostáva iba v kontextovej ponuke.
Knižnice: triediť podľa dátumu – „súbory vždy navrchu“
Kliknite pravým tlačidlom myši na prázdne miesto v priečinku. A tu je dôvod, prečo sú priečinky v knižniciach vždy na vrchole - používajú sa na objednávanie!
 Kontextové menu pre pozadie priečinka otvoreného z knižnice
Kontextové menu pre pozadie priečinka otvoreného z knižnice
Prepnite objednávku na názov a zoraďte priečinok podľa dátumu úpravy. Teraz sú najnovšie súbory na vrchole, čo je potrebné dokázať!
Triedenie v priečinkoch
Teraz to bude ešte zaujímavejšie! Povedzme, že ste si stiahli siedmu sériu svojho obľúbeného televízneho seriálu do priečinka Filmy, ktorého všetky epizódy boli uložené v podpriečinku. V koreni Filmy máte veľa samostatných súborov - filmy, torrent súbory atď. Tu nepomáha bežné triedenie podľa dátumu, pretože priečinky končia dole – pod súbormi.
 Normálne triedenie priečinkov podľa dátumu v priečinku
Normálne triedenie priečinkov podľa dátumu v priečinku
Zoradenie podľa názvu posunie priečinky na začiatok, no najnovší priečinok sa v zozname stratí a stále ho musíte hľadať očami.
Priečinky: triediť podľa dátumu – „priečinky vždy navrchu“
Tajné riešenie je zabudované do Prieskumníka Windows od Windows Vista.
- Kliknite na stĺpec Dátum zmeny aby ten nový bol navrchu.
- Podržte Shift a kliknite na stĺpec Typ(bude tiež fungovať názov).
Priečinky sa zobrazia navrchu, zoradené podľa dátumu, s najnovším priečinkom úplne hore!
 Indikátor zoradenia v Prieskumníkovi vždy ukazuje na hlavný stĺpec a dodatočné kritériá nie sú žiadnym spôsobom označené
Indikátor zoradenia v Prieskumníkovi vždy ukazuje na hlavný stĺpec a dodatočné kritériá nie sú žiadnym spôsobom označené
Prieskumník si pamätá stav kombinovaného zoradenia, ale môžete ho obnoviť tak, že najprv podržíte kláves Ctrl a kliknete na rovnaký stĺpec a potom zoradíte podľa dátumu úpravy ako zvyčajne.
Priečinky: triedenie podľa viacerých kritérií
Zoradenie podľa dátumu je najbežnejší spôsob, ako o tom premýšľať, ale trik Shift funguje na ľubovoľnom stĺpci a môžete použiť viacero kritérií zoradenia naraz!
Aby som to demonštroval, vygeneroval som tucet a pol súborov dvoch typov s rôznymi veľkosťami a dátumami vytvorenia a pre prehľadnosť som vytvoril GIF so štyrmi stavmi triedenia.
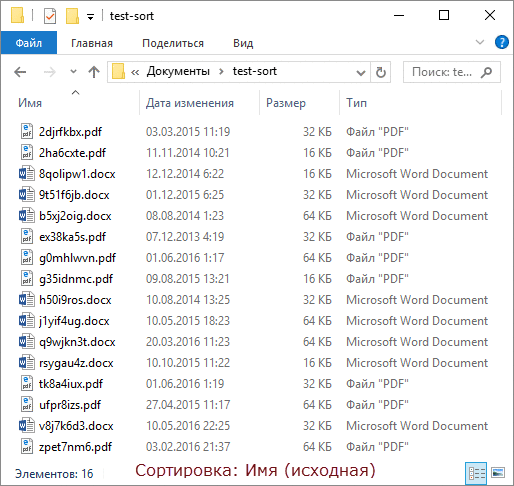
V poradí rámov:
- V počiatočnom stave sú priečinky zoradené podľa názvu.
- Bežným spôsobom triedime podľa druhu.
- Zoraďujeme podľa veľkosti pomocou Shift a súbory každého typu sú usporiadané v zostupnom poradí podľa veľkosti.
- Pomocou Shift triedime podľa dátumu úpravy a súbory rovnakej veľkosti sú zoradené od najnovšieho po najstarší!
Tvorba! :)
Bonus: triedenie v Total Commander
Po prečítaní článku až sem si myslím, že niektorí z vás už skontrolovali, či trik Shift funguje vo vašom obľúbenom správcovi súborov. Total Commander to dokáže tiež! Jeho implementácia je navyše vizuálnejšia.
 V Total Commander sa v stĺpcoch zobrazujú šípky a poradie zoradenia a hlavný stĺpec je farebne zvýraznený
V Total Commander sa v stĺpcoch zobrazujú šípky a poradie zoradenia a hlavný stĺpec je farebne zvýraznený
Myslím, že by to malo fungovať aj v iných dvojpanelových manažéroch - napíšte do komentárov!
Hrable
Je potrebné zvážiť niekoľko vecí.
- V Prieskumníkovi má trik Shift obmedzenie - nefunguje, keď je aktívny panel zobrazenia, ale rýchlo sa prepína pomocou Alt + P.
- V súvislosti s triedením podľa dátumu sú namiesto tohto triku na internete tipy na použitie stĺpca dátum namiesto Dátum zmeny. Toto je plné vytvorené pred rokom a dnes stiahnutý dokument sa nezobrazí na začiatku zoznamu.
Pozadie
Zvyčajne tento podtitul používam na rozprávanie o evolúcii tej či onej vlastnosti, no dnes vás pobavím príbehom o neľahkej ceste tohto článku ku svetlu.
Otázka o knižnicečitateľ sa ma na to pýtal e-mailom Jevgenij K. Po prehrabávaní blogu som zistil, že konkrétne riešenie som nepublikoval a nezaručuje nový samostatný článok. Poslal som odpoveď poštou a v duchu som si poznamenal, že o tom napíšem na sociálne siete. No v hlave mi pevne utkvela myšlienka, ktorú som už na túto tému písal.
Prezeral som si OneNote a našiel som zmienku o triedení pomocou Shift! Ukázalo sa, že v náčrtoch k článku publikovanému pred štyrmi (!) rokmi je 14 spôsobov, ako použiť myš v spojení s klávesnicou na zrýchlenie práce. Očividne som sa potom rozhodol, že tento trik si zaslúži samostatný článok na pokračovanie témy (a dokonca som si urobil poznámku :)
Náčrty pre príspevok z roku 2012 v archíve OneNotu
Teraz som vám priniesol pätnásty spôsob :) Lepšie neskoro ako nikdy!
Diskusia
Správcov súborov a konkrétne Prieskumníka sme už rozoberali toľkokrát, že je ťažké vymyslieť novú tému na diskusiu. V komentároch:
- napíšte, či ste vedeli o tomto triediacom triku a aký užitočný pre vás [bude] pri každodenných úlohách
- zdieľajte techniky, ktoré používate, keď sa potrebujete čo najrýchlejšie dostať k potrebným súborom alebo priečinkom, vr. v oknách Otvoriť/Uložiť ako
Dobrý deň, milí čitatelia. Ako je zoznam zoradený v ? Samozrejme, môžete to urobiť ručne, ťahaním jeden po druhom. Pohodlne? Nerozmýšľaj. Poviem vám lepší spôsob.
Ukážem príklad mojej práce s použitím Wordu 2013 ako príklad, ale táto metóda bude fungovať aj s verziami Wordu 2010 a 2007.
Na ukážku vzostupného triedenia vo Worde použijem malý zoznam mien.
Triedenie v programe Word
Skôr ako začnete, musíte ho vybrať ľavým tlačidlom myši. Potom na karte " Domov"V kapitole" Odsek„Je tam špeciálne tlačidlo. Ktoré? Pozrite si GIF nižšie.
V okne" Triedenie textu» môžete vybrať typ údajov: text, číslo alebo dátum; a tiež zvoliť metódu: vzostupne alebo zostupne. Zvolil som vzostupný a textový typ.
Mimochodom, ak kliknete na tlačidlo možnosti“, potom môžete nakonfigurovať ďalšie možnosti zoradenia v programe Word.
Teraz, aby ste dokončili našu úlohu, musíte kliknúť na „ OK" Potom sme dostali zoznam, v ktorom sú mená usporiadané od A po Z.
Ak potrebujete triediť v tabuľke Word, princíp je rovnaký. Vyberte stĺpec a vykonajte rovnaké kroky. A ak máte čísla, uveďte typ čísla.
Vo všeobecnosti je to všetko. Aj keď v programe Word 2010 potrebujete zoradiť abecedne, nie je na tom nič ťažké, pretože rozhrania sú podobné.
Mnoho ľudí nemá rád náhodné usporiadanie prvkov. Pozrime sa teda na tento moment: ako usporiadať súbory v priečinku v systéme Windows 7 a to triedenie a zoskupovanie.
Ak nie je veľa prvkov, stále to môžete zistiť, ale stáva sa, že existuje veľmi veľké množstvo súborov s rôznymi príponami alebo priečinkami. Takýto rozsiahly zoznam bude ťažké pochopiť. Samozrejme, keď je všetko rozložené na policiach, je to oveľa pohodlnejšie. Na tento účel vývojári OS prišli so špeciálnymi nastaveniami filtra pre objednávanie.
Základné filtrovanie súborov a priečinkov: triedenie a zoskupovanie
Zoznamy môžete usporiadať pomocou možností:
-triedenie - Pomocou tohto nastavenia môžete rýchlo usporiadať súbory podľa veľkosti, typu (dokumenty, skratky programov, obrázky atď.) a mnoho ďalšieho. Ak chcete použiť túto možnosť, kliknite pravým tlačidlom myši na ľubovoľné prázdne miesto v Prieskumníkovi. V kontextovej ponuke ukážte na položku „triedenie“ a vyberte požadovanú možnosť.
Môžete použiť aj iné triediace filtre. Ak to chcete urobiť, v kontextovej ponuke vyberte položku „ďalšie podrobnosti“. Pred vami sa otvorí okno „vybrať stĺpce v tabuľke“. Pomocou začiarkavacích políčok označte, ktoré možnosti chcete pridať. Stlačením tlačidiel „hore“ a „dole“ určíte ich umiestnenie v kontextovej ponuke.


Nezabudnite na položky „Vzostupne“ a „Zostupne“. Ak zvolíme prvú možnosť, tak zoradenie bude od 0-9, od A-Z, ak druhú možnosť, tak od Z-A, od 9-0.
Kombináciou typov triedenia môžete získať vynikajúce organizovanie súborov v priečinku v systéme Windows 7. Filter napríklad usporiada skupiny súborov podľa typu a zároveň vo vzostupnom poradí.
- Zoskupovanie– s týmto nastavením môžete vytvárať skupiny súborov a priečinkov podľa veľkosti, názvu, typu. To znamená, že môžete oddeliť potrebné prvky od ostatných.
Ak chcete použiť túto funkciu, kliknite pravým tlačidlom myši na prázdne miesto v Prieskumníkovi systému Windows 7. V zobrazenej ponuke vyberte možnosť Zoskupenie a zadajte ľubovoľnú položku zoskupenia.

Poznámka: Vyššie uvedené metódy platia len pre aktuálny priečinok. Všetky novo pridané ďalšie možnosti objednávania sa zobrazia v možnostiach „Zoraďovanie“ aj „Zoskupovanie“.
Ak sa chcete zbaviť prvkov zoskupovania, kliknite na „(Nie)“, potom všetky zmeny zmiznú.

Možnosti triedenia a zoskupovania je možné používať súčasne. Môžete napríklad zoskupiť podľa veľkosti alebo typu a zoradiť túto skupinu podľa dátumu, názvu alebo iných vlastností.
Ak kliknete ľavým tlačidlom myši na názov skupiny, potom na prvky.

Pokročilé filtrovanie na organizovanie súborov a priečinkov v systéme Windows 7: triedenie a zoskupovanie
Pre nasledujúce možnosti filtrovania musíte použiť dlaždicové zobrazenie. Rozšírené možnosti možno považovať za rozšírenie zoskupovania pomocou filtrovania. Môžete to dokonca použiť na filtrovanie na základe veľmi špecifických kritérií.
V zobrazení dlaždice máte viacero stĺpcov, ako je názov, údaje, veľkosť atď. Ak prejdete na stĺpec, na pravej strane si všimnete malú šípku. Kliknite naň a uvidíte niekoľko možností, ktoré vám umožnia organizovať do konkrétnych skupín (napríklad súbory s názvom A až K).
Vyberte možnosť a uvidíte, ako zostanú iba súbory a priečinky podľa zadaných kritérií. Okrem toho na pravej strane stĺpca uvidíte malú značku začiarknutia označujúcu, že filter je aktívny.

Môžete si vybrať z viacerých stĺpcov na základe rôznych kritérií. Okrem toho je možné použiť vyhľadávacie pole na filtrovanie ešte špecifickejších výsledkov. Ak chcete zakázať rozšírené zoskupovanie, jednoducho zrušte začiarknutie tejto možnosti.
Ako vidíte, okno Prieskumníka môže byť dosť výkonné usporiadať súbory do priečinka v systéme Windows 7. Po malom experimentovaní si zvyknete na všetky dostupné možnosti a rýchlo nájdete prvky, ktoré hľadáte.