
На модеме горит красным los что делать. На Роутере Горит Оранжевая или Красная Лампочка — Что Означает Индикатор TP-Link
Уже не раз в комментариях к разным статьям отвечал на вопросы, которые связаны с индикатором подключения к интернету (WAN) на роутерах TP-Link. У многих он горит оранжевым цветом, и соответственно интернет через роутер не работает. Сразу скажу, что это не какая-то поломка. Дело в том, что роутер просто не может подключится к интернету (к интернет-провайдеру) . И сообщает вам об этой ошибке оранжевым индикатором WAN (значок в виде планеты) .
Раньше, на всех роутерах TP-Link не было этого оранжевого индикатора. Все горели одним цветом, просто при ошибке мигали, или еще что-то. Такая фишка появилась недавно, и теперь при проблемах с подключением и интернету, индикатор горит оранжевым (или красным) . Как я понял, такие изменениях на всех моделях маршрутизаторов: TP-link TL-WR841N, TL-WR740N, TL-WR941ND, TL-WR842ND и т. д.
Без разницы какой у вас маршрутизатор, сама проблема выглядит примерно вот так:
Оранжевый (красный) индикатор интернета на TP-Link: решение проблемы
Мы уже выяснили, что проблема в том, что роутер не может подключится к интернету. При настройке роутеров, это наверное самая популярная проблема, о которой я писал в статье .
Как показывает практика, есть две основные причины:
- Проблемы у интернет-провайдера. Что-то на линии, проблемы с оборудованием, вы не оплатили интернет и т. д. Нужно убедится, что интернет работает. Самый простой способ, это подключить интернет напрямую к компьютеру, и проверить. Можно позвонить к провайдеру, и выяснить, нет ли проблем на их стороне. Если интернет не работает, то понятно, что роутер не может подключится, и индикатор WAN горит оранжевым.
- Неправильная настройка маршрутизатора. Это основная причина. Просто в настройках роутера вы неправильно задали параметры для подключения к интернет-провайдеру, или не задали их вообще. Так же, проблема может быть еще в привязке по MAC-адресу. Если ваш провайдер делает такую привязку.
Так как проблема в основном в настройках, давайте разберемся в этом подробнее.
Важно! После покупки и установки маршрутизатора, его нужно настроить на подключение к интернет-провайдеру. Выбрать в настройках тип подключения, и задать необходимые параметры. Только после этого роутер сможет подключится к интернету, и индикатор WAN загорится зеленым.
Только в том случае, когда провайдер использует тип подключения Динамический IP, и не использует привязку по MAC-адресу, интернет на роутере настраивать не нужно, он должен заработать сразу после подключения кабеля к роутеру. При условие, что роутер на заводских настройках.
Давайте по пунктам:
1 Первым делом нужно узнать какой тип подключения использует ваш интернет-провайдер. И если это не Динамический IP, то вы должны знать дополнительные данные (пароль, имя пользователя, адрес сервера) . Так же, нужно узнать, использует ли провайдер привязку по MAC-адресу (таких провайдеров не много, но они есть) . Вся необходимая информация, как правило указана в договоре по подключению к интернету. 2 Если вы уже пробовали настроить роутер, то лучше . Дальше , и на вкладке "Network" (Сеть) – "WAN" выбираем тип подключения, и задаем необходимые параметры.
Если у вас новая панель управления:
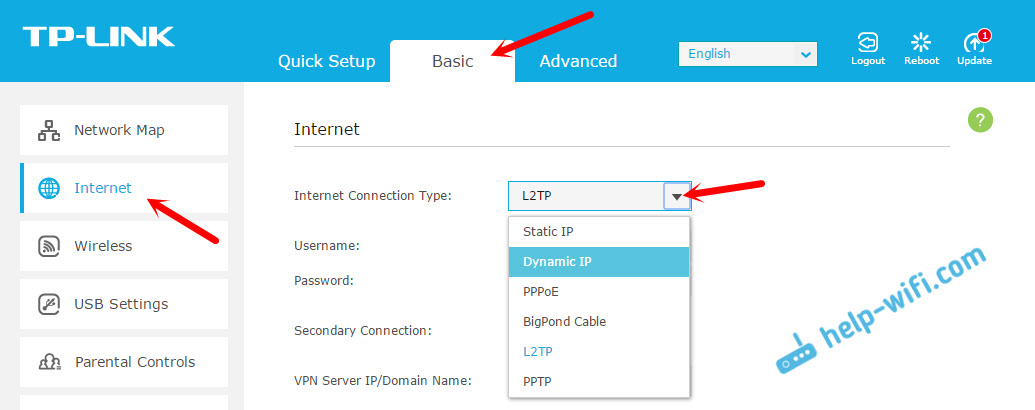
После правильной настройки, ваш роутер должен подключится к интернету, а индикатор WAN загореться зеленым цветом, вместо оранжевого.
3 Забыл о привязке по MAC-адресу. Если ваш провайдер все таки ее делает, то нужно клонировать MAC-адрес на роутер с компьютера (к которому был подключен интернет) , подробнее в статье. Или, прописать у провайдера MAC-адрес роутера (он указан на наклейке, на самом устройстве) .Много подробных инструкций по настройке роутеров TP-Link разных моделей вы найдете в разделе .
Если эти советы вам не помогли, то описывайте свою проблему в комментариях, постараюсь помочь советом.
У него снизу специальная платформа для укладки оптического волокна и гильзы. Чтобы снять площадку необходимо сдвинуть ее к низу по направлению от аннтен wi-fi.
1. К порту OPTICAL подключается оптический коннектор SC/APC. Как на картинке сверху.
Для номального функционирования оптического кабеля радиус его изгиба должен быть более 30 мм.
2. При помощи сетевого кабеля подключите ПК в вход Ethernet 1 или 2. В Ethernet 3 и 4 подключаются STB приставки IPTV
3. При помощи телефоного кабеля подключите телефон в tel1
4. Нажмите кнопку ON/OFF.
5. Нажмите кнопку WLAN для влючения Wi-Fi по умолчанию Wi-Fi отключен.
Чтобы зайти в настройки терминала через веб-браузер, необходимо набрать в адресной строке браузера. 192.168.100.1. Незабудьте выставить в настройках сетевой карты получение ip-адреса автоматически.Или прописать ip-адрес от 192.168.100.2 до 192.168.100.251. Если вы незнаете как это сделать прочитайте .
Чтобы настроить Wi-Fi на терминале Huawei HG8245H прочитайте там все подробно расписано.
Покрытие беспроводной сети этим устройством, зависит от количества, толщины материала и места расположения стен, потолка и других объектов, через которые проходят радиосигналы.
Для увеличения зоны покрытия беспроводной сети можно использовать следующие способы:
1. Уменьшите количество стен между HG8245H и другими устройствами. Установите HG8245H в таком месте, чтобы радиосигналам по возможности не приходилось проходить через стены.
2. Устанавливайте сетевые устройства таким образом, чтобы они находились в прямой видимости друг от друга. Расстояние прохождения сигнала под углом 45 градусов, через две стены толщиной 0.5 м. составляет около одного метра.
3. Обратите внимание на то, что материалы, из которых состит здание, влияют на покрытие беспроводной сети. Металлические двери или алюминиевые стены уменьшают зону покрытия. Такие объекты, как предметы из стеклопластика и металла, изолирующие перегородки, шкафы для хранения документации, кирпич и бетон снижают мощность радиосигналов.
| Индикатор | Статус | Описание |
|---|---|---|
| WPS | постоянно вкл | Активирована функция WPS |
| мигает | терминал Wi-Fi обращается к системе | |
| выкл | функция WPS отключена | |
| WLAN | постоянно вкл | Wi-Fi включен |
| Мигает | Выполняется передача данных | |
| Выкл | Wi-Fi отключен | |
| USB | Постоянно вкл | порт usb подключен, но данные не передаются |
| Мигает с частотой 1 сек | Выполняется передача данных | |
| выкл | не включено питание или не подключен USB порт | |
| TEL1 TEL2 | постоянно вкл | Терминал ОНТ регистрируется на коммутаторе, но передача потока услуг не выполняется |
| мигает | выполняется передача потока | |
| выкл | Терминалу ONT не удалось зарегистрироваться на коммутаторе или трубка не поднята. | |
| LAN1 LAN2 LAN3 LAN4 | постоянно вкл | Соединение Ethernet в рабочем состоянии |
| мигает | По порту Ethernet осуществляется передача данных | |
| выкл | Соединение Ethernet не установлено | |
| POWER | постоянно вкл | Терминал включен |
Возможные неисправности терминала можно определить по индикаторам LOS и PON
| № | PON | LOS | Описание |
|---|---|---|---|
| 1 | Выкл | Выкл | терминал PON заблокирован устройством верхнего уровня. Свяжитесь с поставщиком услуг. |
| 2 | Быстро мигает с частотой 0,5 с. | Выкл | Терминал GPON пытается установить соединение с устройством верхнего уровня |
| 3 | Постоянно вкл | выкл | Между терминалом GPON и устройством верхнего уровня OLT установлено соединение |
| 4 | Выкл | Мигает с частотой в 2 сек. | Терминал не подключен к оптоволокну или не принимает оптические сигналы |
| 5 | Быстро мигает с частотой 0,5 сек | Некорректный режим работы индикаторов на терминале, свяжитесь с провайдером. | |
| 6 | Быстро мигает с частотой 0,5 сек | Мигает с частотой в 2 сек | Не допустимое значение входной оптической мощности. Диапазон допустимых значений: от -27дБм до -8дБм |
| 7 | Мигает с частотой в 2 сек | Мигает с частотой в 2 сек | Сбой аппаратной части |
Если мигает индикатор LOS проверьте возможны значительные перегибы оптоволокна или поврежден кабель животными в доме. А так проверьте контакт подключения в самом терминале, возможно коннектор не плотно подключен к терминалу.
Если все индикаторы горят правильно, но подключения к интернету на всех устройствах отсутствует, тогда попробуйте перезагрузить терминал.
Случаются проблемы из-за глюков прошивки терминала HG8245H. Если вы умеете загружать прошивку для роутера, можете воспользоваться это прошивкой. Только будье осторожные эта прошивка подходит только для терминала HG8245H белого цвета, если ее загрузить на другой терминал, возможны печальные последствия. Вот ссылка для скачки
Компания «Ростелеком» предлагает своим клиентам комплексные услуги домашнего интернета и интерактивного телевидения.
При этом в качестве штатного Wi-Fi-роутера провайдер широко использует специально разработанные для компании ADSL роутеры Dlink DSL-2500U, Sagemcom F@st 1704 RT, Sagem F@st 1744 v2.2, Sagem F@st 2804 и др.
Данное оборудование позволяет получать доступ к Сети на максимально возможной скорости, а также открывает возможность просмотра нескольких IPTV-каналов высокого разрешения.
При подключении специалист компании производит настройку оборудования, однако в процессе работы возможны перебои, вызванные различными обстоятельствами (перебои в электроснабжении, повреждение телефонной линии и т.п.).
Самостоятельно разобраться, в чем причина отсутствия интернета, будет гораздо проще, если знать, что означают индикаторы и кнопки на модеме Ростелекома .
Рассмотрим основные элементы управления типового модема и их значение:
- Кнопка On/Off (Вкл./Выкл.) - кнопка включения-выключения питания маршрутизатора.
- Светодиодный индикатор Power (Питание) . Если лампа не горит - питание маршрутизатора отключено. Если индикатор постоянно светится зеленым цветом - питание маршрутизатора включено, он готов к работе. Если индикатор горит постоянно красным цветом - произошел сбой в работе устройства.
- Индикатор Internet (Интернет) . Если светится постоянно зеленым цветом, WAN IP доступен, IP получен. Если индикатор Internet не горит - нет ADSL-соединения или питание отсутствует. Если светится постоянно красным цветом, это означает, что при попытке подключения произошел сбой.
- Светодиодный индикатор Status (Статус) - мигающий зеленый цвет свидетельствует о том, что через устройство проходит интернет-сигнал (идет трафик).
- Индикатор DSL . В рабочем состоянии данный индикатор должен постоянно гореть зеленым цветом - это говорит о том, что синхронизация ADSL прошла успешно. Если светодиод не горит, это свидетельствует об отсутствии несущего сигнала. Слабое мигание лампы означает, что устройство пытается обнаружить несущий сигнал и синхронизировать DSL. Быстрое мигание индикатора DSL говорит о том, что несущий сигнал обнаружен и устройство предпринимает попытки синхронизироваться с DSLAM (получить доступ к цифровой абонентской линии xDSL).
- LAN (Локальная сеть) - если индикатор горит постоянно (зеленый цвет), это означает, что компьютер локальной сети подключен к соответствующему порту. Если индикатор мигает, это подтверждает наличие активности локальной сети (трафик идет в одном из направлений). Если индикатор LAN вообще не горит, значит, питание устройства отключено, либо подключение к LAN-порту отсутствует.
- Кнопка Reset - при длительном нажатии(10 секунд) произойдет полный сброс устройства (возврат настроек модема до заводских установок), при кратковременном нажатии роутер просто перезагрузится.
Если перестал работать интернет, а кнопка internet на модеме Ростелеком загорелась при этом красным цветом, это говорит об отсутствии подключения устройства к провайдеру. В данном случае не горит и кнопка dsl на модеме.
Самое простое, что можно сделать в данном случае для решения проблемы - это выключить роутер из розетки на 20-30 секунд.
В данном случае произойдет перезагрузка устройства, и с большой вероятностью связь с провайдером восстановится. Иногда помогает отключение и повторное включение кабеля, который подходит к роутеру.
- Для этого вам надо перевернуть ваш модем, на обратной стороне будет написан адрес вашего роутера и этот адрес надо вбить в строке браузера(Chrome, Opera и тд.)
- Открывшееся окно попросит вас ввести логин и пароль. По умолчанию это admin/admin.
- Далее в настройках роутера, надо найти кнопку «Перезагрузка».
- После перезагрузки модем сбросит все программные ошибки и автоматически получит новые данные и скорей всего интернет у вас заработает.
Обратите внимание! Одной из самых частых проблем, по которым перестает работать интернет, является отсутствие средств на лицевом счете. При этом IP-телевидение может продолжать работать, т.к. для него используются другие средства связи.
Если услуга оплачена своевременно, а все вышеперечисленные манипуляции не помогли решить проблему, следует обратиться в круглосуточную техподдержку Ростелекома по телефону: 8 800 100-08-00. Оператор проведет удаленную диагностику и при необходимости направит мастера для устранения проблемы на месте.
ВИДЕО ИНСТРУКЦИЯ
Что делать, когда горит кнопка Los на модеме?
Если на модеме, который использует для работы оптический порт, горит красная кнопка Лос и интернет-соединение отсутствует, это свидетельствует о потере сигнала.
Для устранения проблемы проверьте, правильно ли подключен оптоволоконный кабель в устройство.
- Если индикатор Los на модеме мигает с небольшой интенсивностью, это говорит о том, что мощность оптического сигнала не соответствует чувствительности приемника оптического сигнала модема.
- В случае медленного мигания светодиодного индикатора Лос, следует проверить правильность подсоединения оптоволоконного шнура и чистоту оптического соединителя.
Сбрасывать настройки модема посредством длительного нажатия кнопки Reset не рекомендуется, поскольку самостоятельно модем не настроится. Полный Reset устройства делается только специалистами технической поддержки провайдера.
Если вы являетесь пользователем высокоскоростного интернета по технологии GPON, то на вашем роутере присутствуют индикаторы LOS и PON (в зависимости от модели устройства может быть только PON). Они показывают статус интернет-соединения и сигнализируют о проблемах на линии. Как расшифровать подаваемые ими сигналы мы расскажем в этой статье.
Значение LOS и PON на роутере
Для начала кратко расскажем о том, что такое GPON. Это высокоскоростное соединение посредством оптоволоконного кабеля, кроме интернета, позволяющее пользоваться услугами телефонии и цифрового телевидения. Оптический кабель заводится непосредственно в квартиру или офис пользователя, где устанавливается специальный модем ONT, по сути, представляющий собой Wi-Fi роутер, подключаемый к оптоволоконной линии. По оптоволокну он соединяется напрямую с оборудованием провайдера (OLT).
Помимо основных индикаторов, таких же, как и на обычных роутерах, ONT-модем имеет индикаторы LOS и PON, отображающие статус подключения к OLT.
Описание индикации
Во время обычной работы индикатор PON должен гореть непрерывно, а индикатор LOS должен быть выключен. Лампочка LOS отвечает за соединение, в то время как PON за регистрацию в сети провайдера.
Рассмотрим возможные варианты индикации :
- Индикаторы LOS и PON выключены – нет подключения к OLT, оптический кабель не подключен к разъёму или в кабеле нет сигнала.
- PON быстро мигает, LOS выключен – роутер пытается установить соединение с оборудованием провайдера.
- PON горит непрерывно, LOS выключен – соединение с провайдером установлено.
- Оба индикатора часто мигают – не удалось пройти идентификацию на OLT, неправильная привязка роутера по технологии GPON. Для решения проблемы следует обратиться к провайдеру.
- PON быстро мигает, LOS мигает медленно – недостаточная мощность сигнала в кабеле.
- Оба индикатора медленно мигают – аппаратная неисправность.
Проблемы и их решение
О проблеме с подключением сигнализирует красный цвет индикатора. За соединение с провайдером отвечает индикатор LOS. Если на роутере горит красная лампочка LOS или мигает красным, значит имеются проблемы с интернетом. Интернет и телефония при этом не работают.
На некоторых моделях роутеров индикатор LOS не предусмотрен и его функцию выполняет PON.
Если PON мигает красным светом, это означает то же самое – нет подключения к интернету.
Можно попробовать решить эту проблему следующим образом :
- Для начала необходимо проверить целостность оптического кабеля, ведущего от роутера к розетке. Он может переломиться, если вы его неудачно согнули или двигали мебель и придавили его. Также кабель может быть повреждён домашними животными.
- Если с кабелем всё в порядке, проверьте, плотно ли сидит штекер в разъёме роутера. Он должен держаться жёстко, не болтаться. Отсоедините и снова присоедините кабель.
- Если после этих манипуляций проблема не исчезла, возможно, на штекер попала пыль. Это может случиться, если вы переносили устройство с места на место и кабель некоторое время оставался неподключенным. Вытащите штекер из роутера и протрите его вначале сухой салфеткой. Если не удается убрать загрязнение, то спиртовой салфеткой. После этого снова подключите кабель и проверьте, работает ли интернет.
Излучение лазера, даже если оно не заметно глазу, может повредить сетчатку глаза! Поэтому все манипуляции по очистке оптоволоконного кабеля следует проводить при выключенных источниках лазерного излучения с обеих сторон и в специальных защитных очках.
Если индикатор продолжает мигать красным, значит это проблема на линии или на оборудовании провайдера.

В связи с этим при работе с оптоволоконными кабелями надо обратить внимание на следующее:
- Избегайте повреждений и изломов кабелей. Не придавливайте его.
- Когда вытащили штекер, закройте его специальным защитным колпачком. Эти колпачки должны храниться в герметичном контейнере, что бы на них не попала пыль.
Таким образом, индикаторы LOS и PON позволяют пользователю узнать, что в данный момент происходит с ONT-роутером и выявить проблемы с подключением. Пользователь самостоятельно может попытаться эти проблемы устранить, в случае, если сбой подключения произошёл из-за неполадок на его стороне. В случае, если проблема возникла на стороне провайдера, для её решения потребуется обратиться в службу техподдержки.